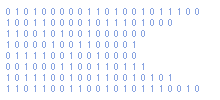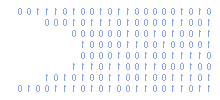How to Grab a Screenshot in Microsoft Windows
This article explains how to create a screen shot or screen grab in Microsoft Windows. It doesn't require any fancy software.
There are a number of ways to do this and you can simply choose the method that you prefer.
Print Screen Method
1. Find the "Print Screen", "Prt Sc" or "Print Scrn" button on your keyboard. It is usally in the top right hand corner. On some laptops you may need to press a function key or access the "Print Screen" function.
2. Press the "Print Screen" button. This will take a snapshot of the whole screen including all windows. Hold down the "Alt" key while pressing "Print Screen" to only capture the currently selected window.
3. Launch Microsoft Paint or any other suitable application and paste your image. The paste option is usually under the "Edit" menu or can be performed by pressing "CTRL-V".
If you've pasted the image into an image editing program (such as Paint) you can now save the image to your hard drive using the "Save" option under the "File" menu.
Snipping Tool method
The Microsoft Snipping Tool is available on most versions of Windows Vista and Windows 7.
1. Launch the tool by finding it in Start/All Programs/Accessories/Snipping Tool.
2. Choose the kind of screenshot you need from the list under the "New" menu option.
The options are :
Free-form Snip - Draws an irregular line around an object.
Rectangular Snip - Drag the cursor around an object to form a rectangle.
Window Snip - Allow you to select a window, such as a dialog box or browser window.
Full-screen Snip - Captures the whole screen.
3. Draw your selection (free form or rectangular snip) or select your window (window snip) if you have chosen one of the first 3 options.
4. Save you screen capture by clicking the floppy disc icon.
Aviary Firefox Plugin Method
If you are capturing browser windows or fragments of a webpage there is no better way of doing it than using the Aviary Firefox plugin ("Talon").
1. Install the plugin from http://www.aviary.com/capture
2. Browse to the page you want to capture. Simply use the Aviary icon in the browser toolbar and select "Capture Region on Page", "Capture Visible Portion of Page" or "Capture Entire Page".
3. Choose to "Save to Desktop" or "Copy to Clipboard".
The brilliant thing about this plugin is that it can capture an entire web page even if it is not all visible on the page. Try doing that with most other screen capture tools!
LightScreen Method
All the above methods are fine for taking single screen shots but if you need to capture lots of images quickly you may be better using LightScreen. This is a small utility that is quick and easy to use. It allows you to capture screen using a shortcut key combination so you can captures screens as quickly as you can use your keyboard.
Lightscreen is available as a Portable App from http://www.portableapps.com/
1. Download and Install/Run Lightscreen.
2. Click options and choose a directory to save your screenshots.
3. Define a filename and format to use
4. Click the "Hotkey" tab and take note or change the defined hotkeys.
5. Make final adjustments to options under the "Options" and "Advanced" tabs.
6. Click "OK" to return to the main interface.
7a. Use your hotkeys as defined above
or
7b. Click "Screenshot" and select an option.
Your screenshot is created and you are ready to take another one immediately.
Final Thoughts
Try all the methods and see which ones you prefer. For a one-off quick screen grab I use "Print Screen". If I am taking a bit more care and will use the image in a tutorial or document I would probably use Aviary. For capturing lots of images I would tend to use LightScreen.