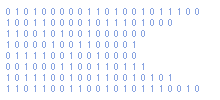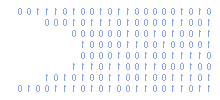How To Convert Video to WMV With Expression Encoder 4
Microsoft Expression Encoder 4 Free Edition is a free application that allows you to encode various video formats as Windows Media Video (WMV).
Step 1 - Install
- Download and install the free edition from the Microsoft Site
- You may be prompted to download and install the latest .NET Framework
Step 2 - Import Source
- From the File menu click "Import"
- Browse to your source file and click "Open"
- Your video file should now be listed in the "Media Content" region.
Step 3 - Encode Tab
The most challenging section is the video and audio settings. These really depend on your source and what you expect from the output. There is no right or wrong answer here and you will have to chose settings that meet your requirements.
- Set "Output format" to "Windows Media"
- Check the box and set "Video" to "VC-1 Main"
- Check the box and set "Audio" to "WMA"
Video
- Set mode to "CBR - 2 Pass"
- Set framerate to "Source"
- Set bitrate to 500
- Set site mode to "Source"
- Set Video Aspect Ration to "Source"
- Set Resize Mode to "Stretch"
Audio
- Set mode to "CBR - 2 Pass"
- Set bitrate to "128 kbps"
- Leave other settings as the defaults
Step 4 - Metadata Tab
This step is optional but you might as well set the "Title" and "Author" fields under the Metadata tab.
Step 5 - Output Tab
- Set Thumbnail to "none"
- Either leave the filename as the default or type your own.
- Use the browse button to set the output directory so your encoded file ends up in the correct place.
Step 5 - Encode
Double check your settings and click "Encode" under the File menu.
Now it's just a case of waiting for the encode to finish and testing the result!
The hard part is choosing bitrates for video and audio. Too high and you produce a file that is bigger than it needs to be. Too low and the quality of the finished file might suffer. As a rough guide try these values :
320x240 600 kbps
480x272 700 kbps
For DVD resolutions try 1000kbps.
By using the + button in the video section you can define multiple sets of bitrate settings. By checking "create separate file per stream" you can create multiple versions of the same video when you encode. This way you can create a high, medium and low bitrate version and see which one you prefer.